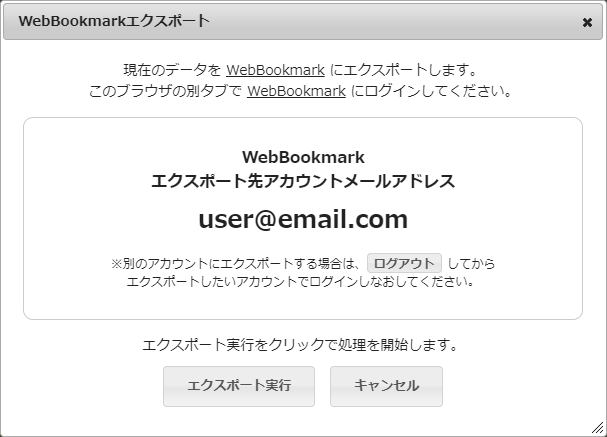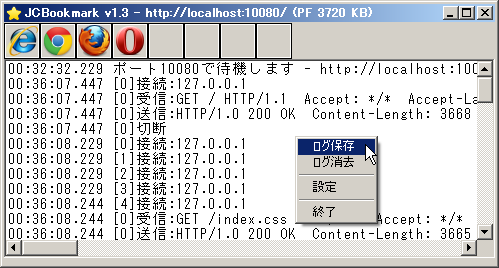JCBookmark(専用HTTPサーバー)起動

JCBookmarkフォルダの

をダブルクリックで起動します。
セキュリティソフト(ファイアウォール)の警告が出たら
通信を許可します(ブロックしない)。
ウィンドウが出ます。

ブラウザのアイコンは、Internet Explorer、Google Chrome、Firefox、Opera がインストールされていれば表示されます。
最小化するとウィンドウは消えます。タスクトレイ(通知領域)の

をクリックすると表示されます。
終了するには、ウィンドウ右上の「×」をクリックします。
起動時に次のような警告が出る場合、
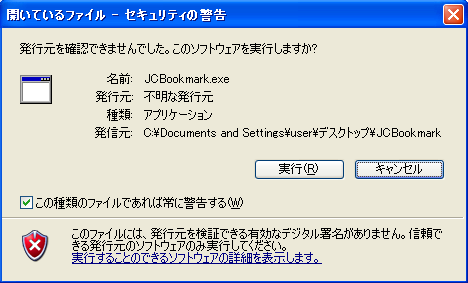
JCBookmark.exeのプロパティ画面で「ブロックの解除」を行うと警告は出なくなります。
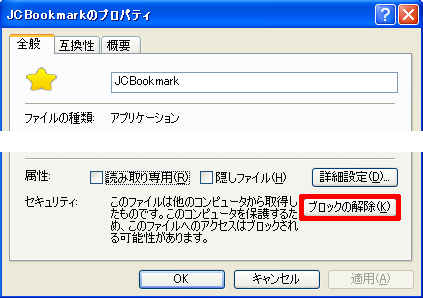
JCBookmark設定

設定アイコンクリックすると、HTTPサーバーの設定やブラウザ起動時引数などを変更できます。
設定は my.ini に保存されます。
待受アドレスが「どこからでも」は、接続元IPアドレスはなんでも受け入れます。「localhostのみ」にすると、ローカル(loopback)以外からの接続を拒否します。
別のPCからJCBookmarkを使わない場合は「localhostのみ」を選択してください。
意味がよくわからない時も「localhostのみ」を選択してください。
ログインパスワードは、ブラウザのJCBookmark画面に対するパスワードです。「localhost以外」をチェックした場合、ローカル(loopback)でないIPアドレスから接続した時にパスワードを要求します。「localhost」をチェックした場合、ローカル(loopback)からの利用でもパスワードが必要になります。チェックをつけた場合は、入力欄でパスワードを登録してください。
HTTPS(SSL)は、ブラウザとJCBookmark専用HTTPサーバーとの通信を暗号化します。利用する場合は、サーバー証明書と秘密鍵が必要です。「証明書(自己署名)を(再)作成」ボタンで証明書と秘密鍵が作成されます。チェックをつけた場合、ブラウザで「
https://localhost:~」に接続します。
自己署名のサーバー証明書はブラウザで警告画面が出ますが、閲覧を続行することで利用できます。自己署名の場合でも、通信経路の暗号化による盗聴防止・改ざん防止効果はあります。ただし、
DNS偽装や中間者攻撃で偽のサーバー証明書が使われた場合、それを見抜くことはできません。
秘密鍵ファイル ssl.key は他者に渡らないよう管理してください。
「待受アドレス」「ログインパスワード」「HTTPS(SSL)」の機能は、JCBookmark専用HTTPサーバーをインターネットやLAN上に公開(=ネットワーク上はだれでもアクセスできる状態に)して、
自分だけがパスワードを入力して安全にブラウザ画面を利用することを想定した機能です。
公開しない、または次からの内容がよくわからない場合、待受アドレスを「localhostのみ」に設定して読み飛ばしてください。
ブラウザ画面をネットワーク上に公開するには、まず待受アドレスを「どこからでも」にします。さらにパスワードによるアクセス制限をかけるため、ログインパスワードの「localhost以外」をチェックし、パスワードを登録します。
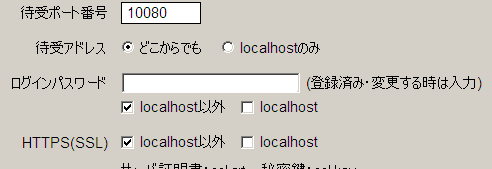
※HTTPS(SSL)の「localhost以外」も自動でチェックが入ります。
OKをクリックした時にセキュリティソフト(ファイアウォール)の警告が出たら通信を許可します(ブロックしない)。
JCBookmark.exeを起動したPCがLAN上にあり、ネットワーク上のIPアドレスを仮に「192.168.0.1」とした場合、別のPCのブラウザでは https://192.168.0.1:10080/ を開きます。DNS名がある場合は https://DNS名:10080/ を開きます。
インターネットからJCBookmarkブラウザ画面を利用するには、インターネットからJCBookmark待受ポート番号(既定値10080)にアクセスできる(インターネット上にポートを公開する)必要があります。JCBookmark起動PCが家庭用インターネット接続環境にある場合、環境によってはブロードバンドルータの設定で「ポート開放」「ポートマッピング」などの作業が必要です。
ポートが公開できたら、インターネット上のPCブラウザから https://グローバルIPアドレス:10080/ を開きます。インターネットDNS名がある場合は https://インターネットDNS名:10080/ を開きます。
正しく開けた場合、JCBookmarkログイン画面が表示されます。パスワードを入力してEnterまたはログインボタンをクリックしてログインします。
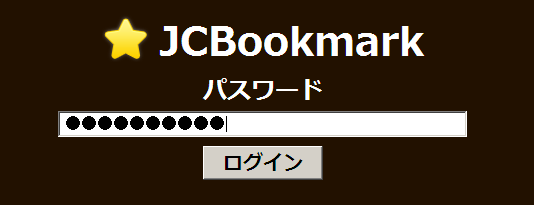
ここで入力したパスワードは、ブラウザからJCBookmark.exeへのHTTP送信データ上に平文文字列で含まれます。またログイン後はセッション識別子がブラウザとJCBookmark.exeとのHTTP通信データ上に含まれます。HTTPを暗号化して安全に利用するため
必ず https://~ で利用してください。JCBookmark.exe側では、パスワードはハッシュ値で my.ini に記載しています。
利用後はログアウトボタン

で確実にログアウトします。ログアウトしなくてもブラウザを終了するとブラウザが保持するJCBookmarkログインセッションは破棄されます。ログアウトボタン

は、JCBookmark.exeが保持するログインセッションを破棄します。
ブラウザ起動
ブラウザアイコンをクリックすると、そのブラウザが起動します。
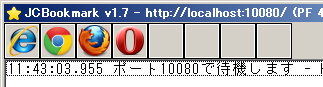
アイコンがないボタン4つには、任意のブラウザを登録できます。空きボタンをクリックすると、
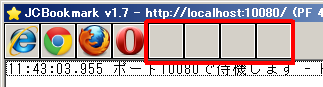
ブラウザ登録画面が出ます。数字の1~4が各ボタンに対応しています。
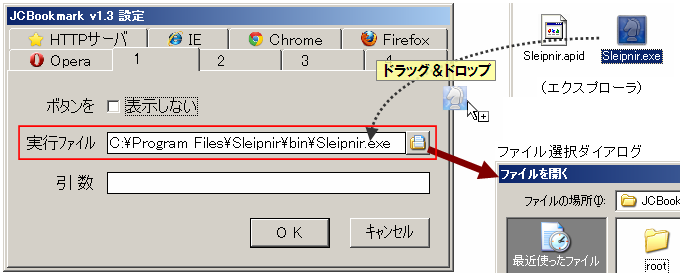
「実行ファイル」にブラウザの実行ファイルパスを入力します。
エクスプローラから入力欄に実行ファイルをドラッグ&ドロップできます。
右端のアイコンからファイル選択画面を使うこともできます。
相対パス形式で記述した場合は、JCBookmark.exe からの相対パスとみなされます。
またファイル拡張子 exe だけでなく、bat や cmd および lnk (ショートカット)など単独実行可能ファイルにも対応しています。
またレジストリ App Paths 登録済みアプリケーションは、実行ファイル名のみ記述でも起動できます。例えば Internet Explorer は「iexplore」、Firefox なら「firefox」と記述すれば起動できます。
「引数」は、必要なら実行ファイルを起動する時に渡す引数を入力します。暗黙の引数として JCBookmark のURL(http://localhost:10080/)は必ず渡されます。
「OK」をクリックすると、ブラウザのアイコンが表示されます。以下は「Sleipnir3」の例です。
※登録を解除するには、実行ファイル欄を空にします。

ブラウザが起動すると、ブックマーク閲覧画面(基本画面)が表示されます。フォルダの枠の中にブックマークが並びます。このフォルダ枠のことを「
パネル」と呼びます。
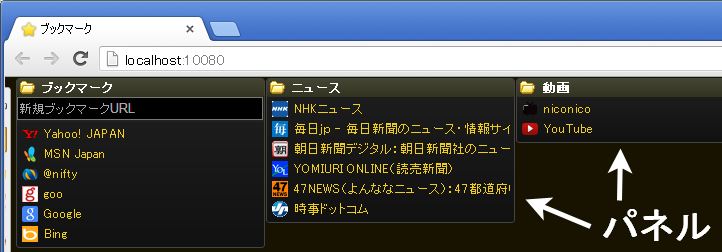
ブックマークの追加
URLを(クリップボードに)コピーしてから、パネルタイトルを右クリック、「クリップボードのURLを新規登録」を選びます。(※別マシンのブラウザでは使えません)
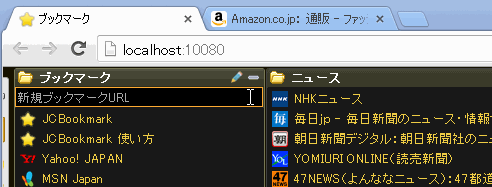
または「新規ブックマークURL」欄にURLを入力して、「↓↓↓新規登録↓↓↓」ボタンをクリックします。
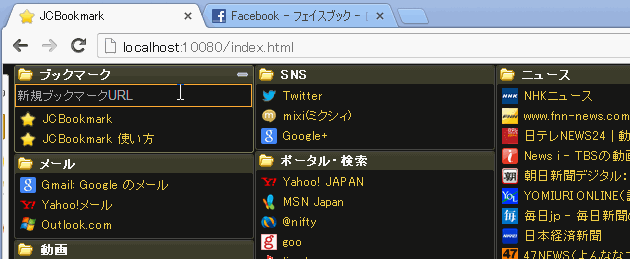
登録すると上部に「★変更を保存するには…」バーが現れます。
 バーをクリックするとデータ保存完了
バーをクリックするとデータ保存完了です。「スナップショットも作成」をチェックすると、保存後に
スナップショットが作成されます。
※この時、HTTPサーバーウィンドウのログ欄に以下のような「外部接続・送受信」が記録されます。

これはブックマークURLに対応するタイトルやファビコン(favicon)を取得する動作記録です。
また「クリップボードのURLを新規登録」は、タイトル付き複数URLを一度に登録することができます。タイトルとURLを1行ずつ上から並べたテキストをコピーして「クリップボードのURLを新規登録」を実行します。
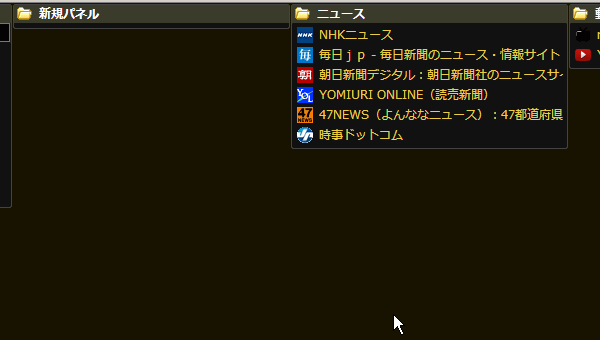
ブックマークの並べ替え
マウスでつかんで自由に並べ替えできます。
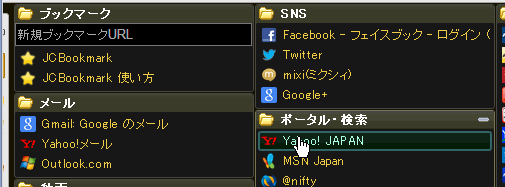
並べ替えると

が現れます。
これをクリックするとデータ保存完了です。「スナップショットも作成」をチェックすると、保存後に
スナップショットが作成されます。
ブックマークの名前変更・削除(パネル編集)
パネルタイトルの右端にある

ペンアイコンをクリックします。
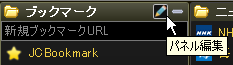
またはパネルタイトルの右クリック(コンテキスト)メニューから「パネル編集」を選びます。

パネル編集ダイアログが現れます。
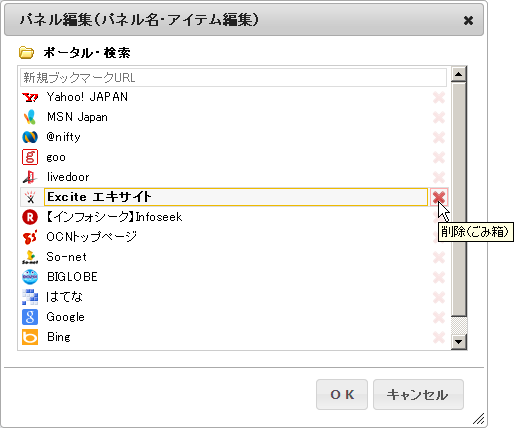
パネル名の変更、ブックマークアイテム名の変更、アイテムの削除、新規ブックマークの登録、アイテムの並べ替え(アイコンをドラッグ&ドロップ)ができます。「OK」で変更が反映されます。

をクリックで変更が保存されます。
※削除したブックマークアイテムはごみ箱に入ります。
ブックマークの整理画面で完全に消去できます。
パネルの並べ替え
マウスでつかんで自由に並べ替えできます。
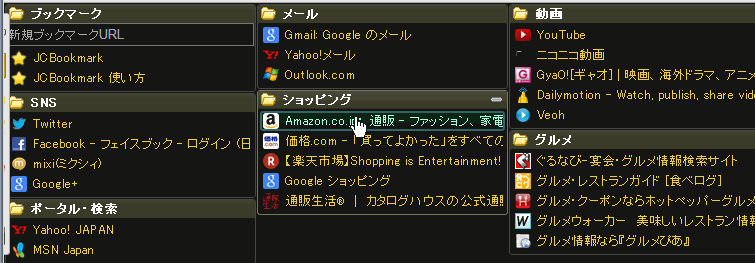
並べ替えると

が現れます。
これをクリックすると現在の並びで保存されます。「スナップショットも作成」をチェックすると、保存後に
スナップショットが作成されます。
パネルの開閉
パネル右上の+-ボタン、またはパネル名のダブルクリックで、パネルの開閉を切り替えることができます。閉じ状態のパネルは、マウスカーソルを乗せると中身が横にポップアップするようになります。
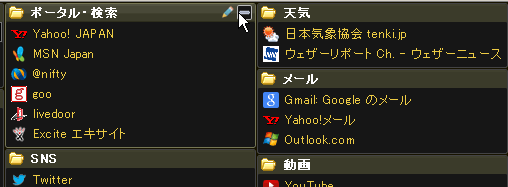
パネルの新規作成・名前変更・削除
パネルタイトルまたはパネル上下の空き地を右クリックして「ここに新規パネル作成」を選びます。
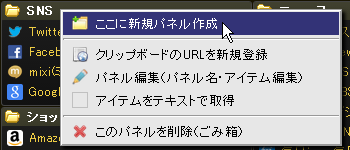
→
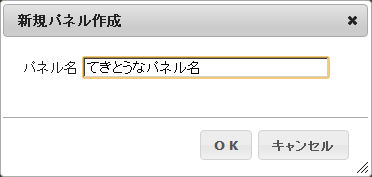
パネル名入力ボックスが現れます。パネル名を入力して「OK」するとパネルが新規作成されます。
パネル名の変更は、
パネル編集からできます。
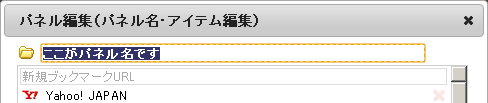
「OK」で変更が反映されます。
パネルを削除するには、パネルタイトルを右クリックして「このパネルを削除」を選びます。

※削除したパネルはごみ箱に入ります。
ブックマークの整理画面で完全に消去できます。

をクリックで変更が保存されます。
まとめて開く
v2.8
パネル内のブックマークを一気にまとめて開きます。
パネルタイトルを右クリックして「アイテムをまとめて開く」を選びます。
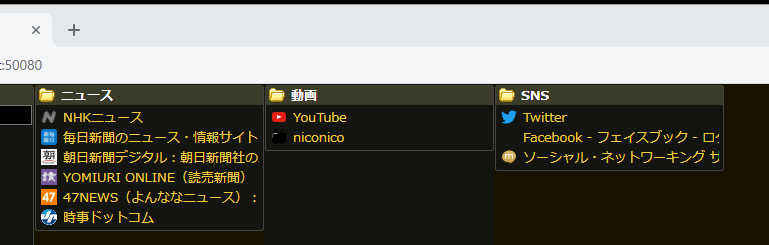
初回はブラウザのポップアップブロックを解除する必要があります。
Chromeでは、アドレスバーに次のような表示が出ます。
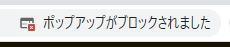
アイコンをクリックして、ポップアップを許可してください。
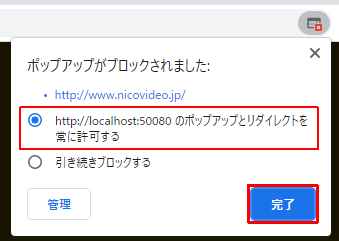
以降は動作するようになります。
列の並べ替え
パネルが並ぶ縦の列を、左右に並べ替えます。パネル下の空き地をマウスでつかんで左右にドラッグ&ドロップできます。
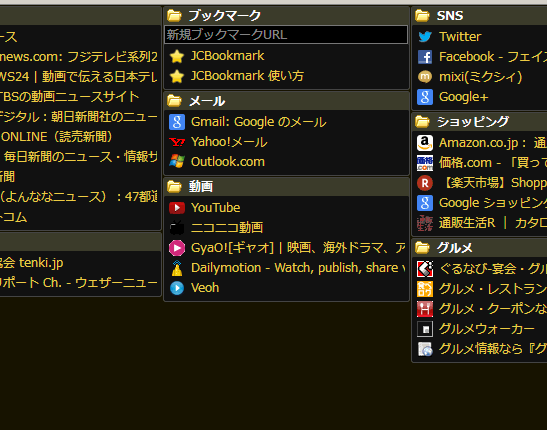
並べ替えると

が現れます。
これをクリックすると現在の並びで保存されます。「スナップショットも作成」をチェックすると、保存後に
スナップショットが作成されます。
空列の追加・削除
パネル下の空き地の右クリックメニューで、空列の追加と削除ができます。
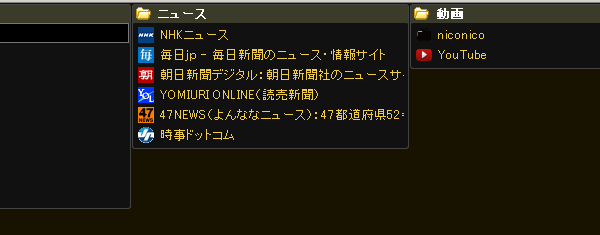

は並べ替えと同様です。
サイドバー
ブラウザ画面内の
上左端にポインタを近づけると出現します。
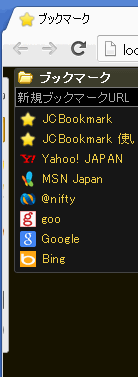
※ブラウザ(IE,Chrome,Firefox)のアイコンは、HTTPサーバーウィンドウで表示されているもののみ
パネル設定

←のアイコンをクリックすると、ウィンドウが出ます。
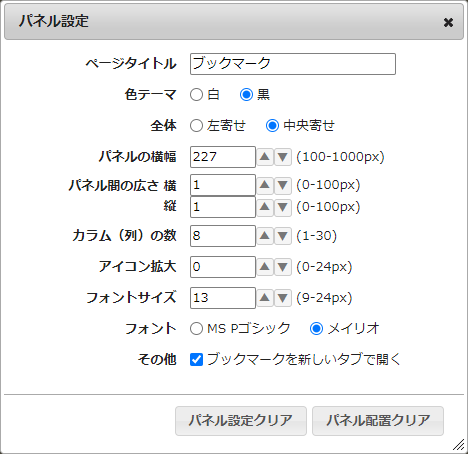
「パネル設定クリア」は、パネルの横幅などの設定値をクリアします。
「パネル配置クリア」は、パネルの並べ替え配置情報をクリアします。
変更してダイアログを閉じると画面上部に

が表示されます。クリックすると変更が保存されます。
Chromeブックマークのインポート
※Chromeがインストールされている場合のみ動作します。
Chromeアイコンをクリックすると、Chromeブックマークをダイレクトにインポートします。
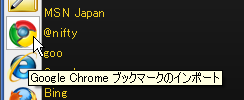
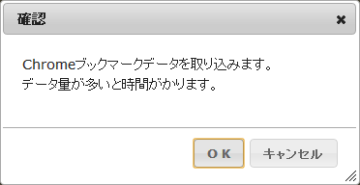 | 「OK」で次に進みます。 |
|---|
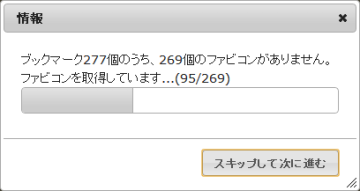 |
ファビコン情報がないブックマークをアクセス調査して、ファビコン情報があれば取得します。この処理はスキップできますが、後でまとめてファビコン取得する機能はなく、ここでしか実行できません。HTTPサーバー動作ログには外部送受信ログが記録されます。 |
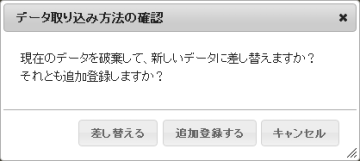 | 差し替えか、追加登録かを選びます。 |
|---|
データ取り込みが完了すると、上端に以下が表示されます。
 これをクリックするとインポート完了(データ保存完了)
これをクリックするとインポート完了(データ保存完了)です。
Firefoxブックマークのインポート
※Firefoxがインストールされている場合のみ動作します。

Firefoxアイコンをクリックします。後はChromeインポートと同様です。
Internet Explorerお気に入りのインポート

Internet Explorerアイコンをクリックします。後はChromeインポートと同様です。
HTML形式ブックマークのインポート
ブックマーク形式(NETSCAPE-Bookmark-file-1)のHTMLファイルからインポートします。
あらかじめHTMLファイルを用意しておく必要があります。

←のアイコンをクリックすると、ウィンドウが出ます。
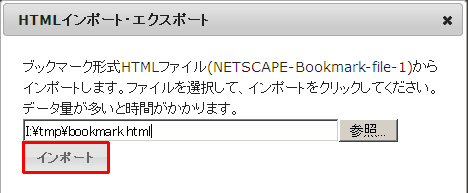
ファイル選択でHTMLファイルを選んで、「インポート」ボタンをクリックします。
以降はChromeインポート処理と同様です。
HTML形式ブックマークのエクスポート
画面上のブックマークデータを、HTMLブックマーク形式(NETSCAPE-Bookmark-file-1)でダウンロードできます。(未保存のデータも含みます)

←のアイコンをクリックすると、ウィンドウが出ます。
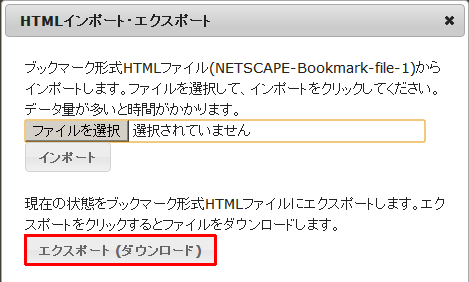
「エクスポート(ダウンロード)」ボタンをクリックすると、ファイルをダウンロードします。好きな場所に保存してください。
スナップショット
ブックマークとパネル配置などの設定をまとめてバックアップ、いつでも復元できます。

←のアイコンをクリックすると、ウィンドウが出ます。
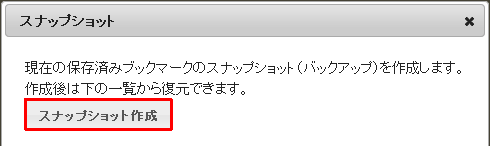
「スナップショット作成」ボタンをクリックすると、保存済みブックマークデータのスナップショット(バックアップ)を作成します。作成後、下の一覧にエントリが追加されます。
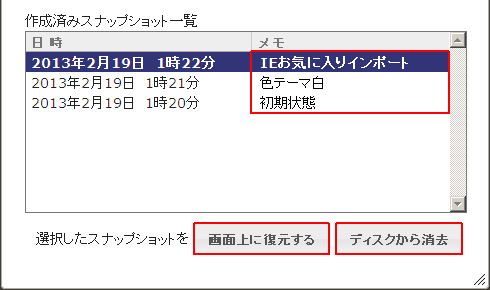
スナップショット作成後、簡単な一行メモを記録できます。一覧のメモ項目にテキストを入力すると自動保存されます。
「画面上に復元する」ボタンで、選択したスナップショットを画面上に復元します。復元すると画面上の未保存データは消えるため、必要な変更はあらかじめ保存してください。
「ディスクから消去」ボタンで、選択したスナップショットのデータをハードディスクから完全に消去します。消去したデータは復活できません。
※専用HTTPサーバーの設定は、スナップショットでバックアップ・復元はできません。
ブックマーク検索
任意のキーワードを含むブックマークおよびパネル(フォルダ)を検索できます。

←のアイコンをクリックすると、ウィンドウ下部にキーワード入力欄が現れます。
 キーワード検索
キーワード検索
- 空白をはさんで複数の語句を並べると、すべての語句を含むものが検索されます(AND検索)
- 英数字・ひらがな・カタカナの半角・全角・大小ケースは区別しません(あいまい検索)
- 検索対象の文字列は、ブックマークはタイトルとURL、パネル(フォルダ)はタイトルです
入力後Enterキーまたは検索ボタンクリックで実行します。
見つかったアイテムはすぐ下に列挙されます。
新100
最近登録したブックマーク100個を検索して、新しい順に列挙します。
旧100
古いブックマーク100個を検索して、古い順に列挙します。
WebBookmarkエクスポート
後継的な位置づけのオンラインブックマークサービス
WebBookmark にデータを移行します。
①ブラウザの別タブで
WebBookmark にログインします。
②JCBookmark基本画面で
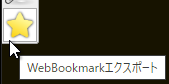
のアイコンをクリックします。
③WebBookmarkログインメールアドレスを確認して [エクスポート実行] をクリックします。
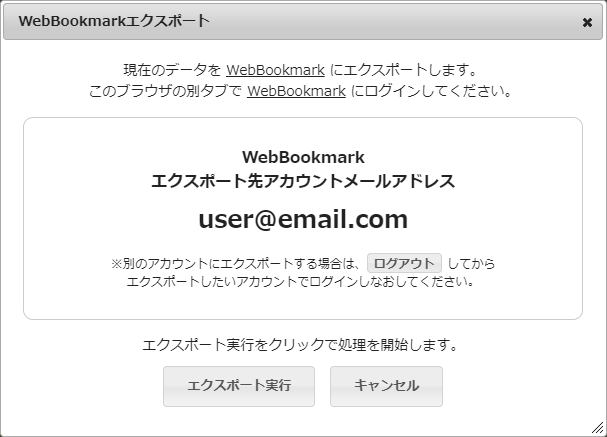 ④
④完了後、
WebBookmarkブック一覧 にブックが増えます。
ログ保存・消去
JCBookmark専用HTTPサーバーウィンドウには動作ログが表示されています。
右クリックメニューの「ログ保存」を選ぶと、表示ログをテキストファイルに保存できます。
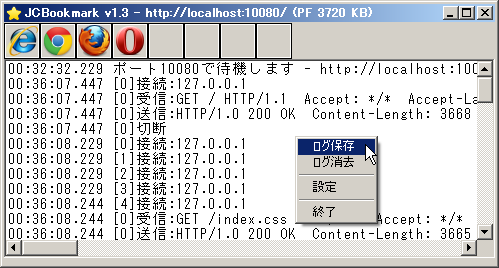
右クリックメニューの「ログ消去」を選ぶと、表示ログを消去します。メモリ使用量がそのぶん減ります。
注意・制限
- ブックマークを変更保存すると、全データの差し替え上書きが行われます。そのため、複数人でブックマークを同時に変更したり、複数画面で同時にブックマークを変更保存すると、変更が無効になる(消える)場合があります(最後の変更しか残らない)。データの変更は必ず一画面からのみ行い、変更後は確実にブラウザで最新情報を取得(リロード)してください。
 ブラウザ起動
ブラウザ起動
 ブックマークの追加
ブックマークの追加
 並べ替え
並べ替え
 名前変更・削除
名前変更・削除
 パネルの並べ替え
パネルの並べ替え
 開閉
開閉
 新規作成・名前変更・削除
2.8
新規作成・名前変更・削除
2.8 まとめて開く
まとめて開く
 列の並べ替え
列の並べ替え
 空列の追加・削除
空列の追加・削除
 サイドバー
サイドバー
 パネル設定
パネル設定
 ブックマークの整理
ブックマークの整理
 Chromeインポート
Chromeインポート
 Firefoxインポート
Firefoxインポート
 IEインポート
IEインポート
 HTMLインポート
HTMLインポート
 HTMLエクスポート
HTMLエクスポート
 スナップショット
スナップショット
 ブックマーク検索
ブックマーク検索
 注意・制限
注意・制限
 問い合わせ
問い合わせ
 JCBookmarkフォルダの
JCBookmarkフォルダの をダブルクリックで起動します。
をダブルクリックで起動します。
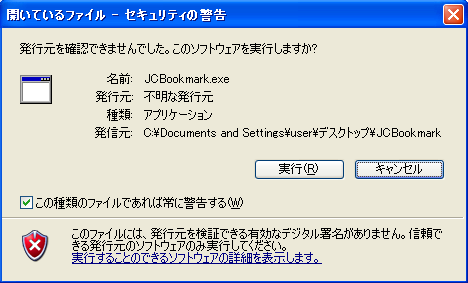
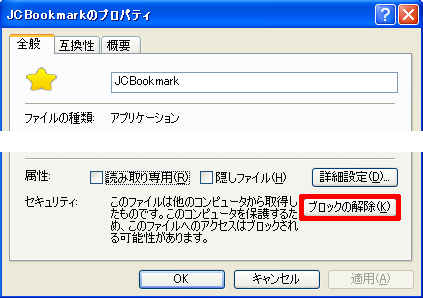

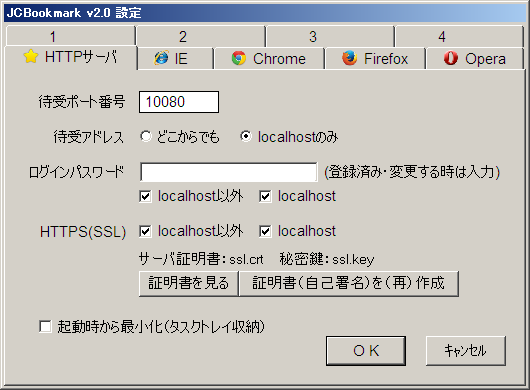
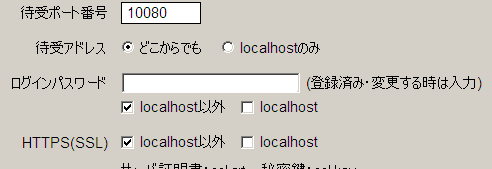
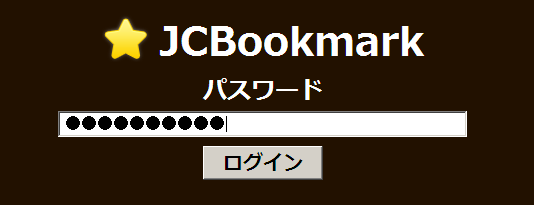
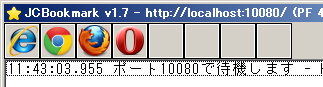
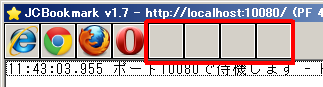
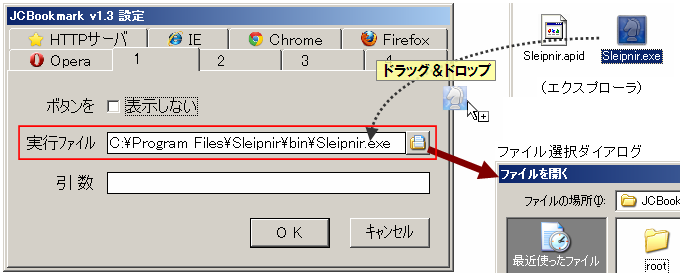

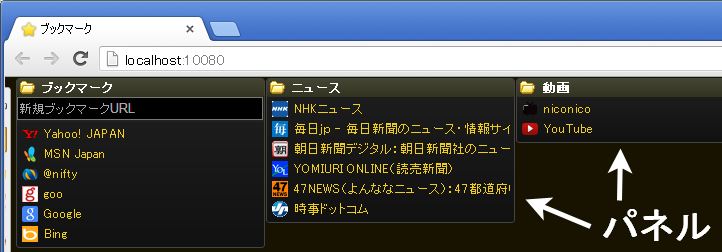
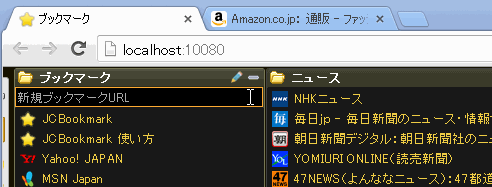
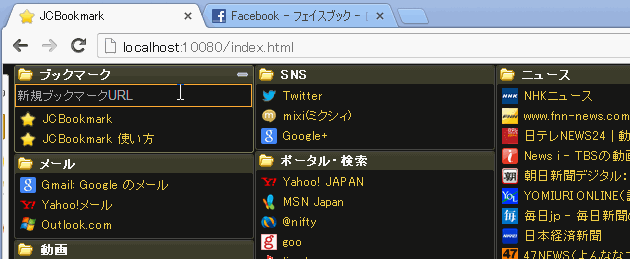

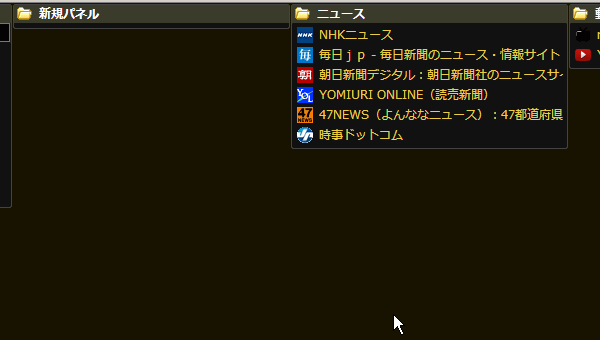
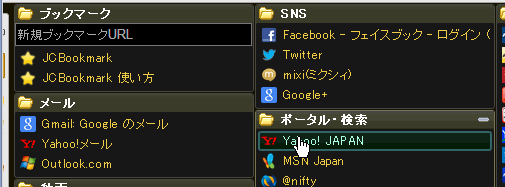
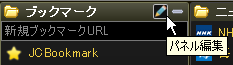

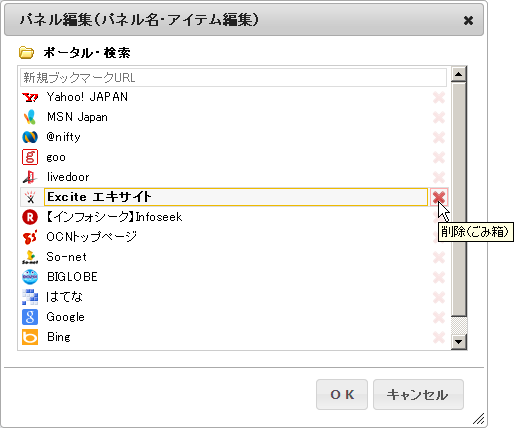
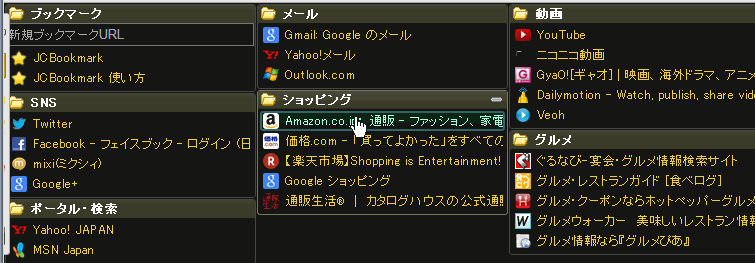
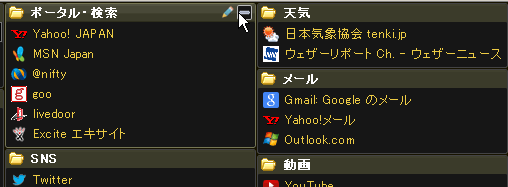
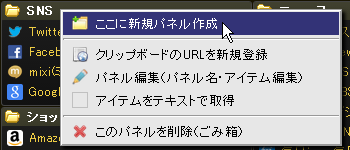 →
→ 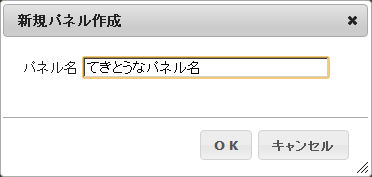
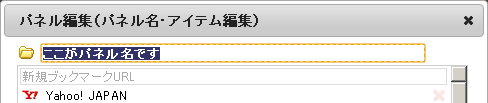

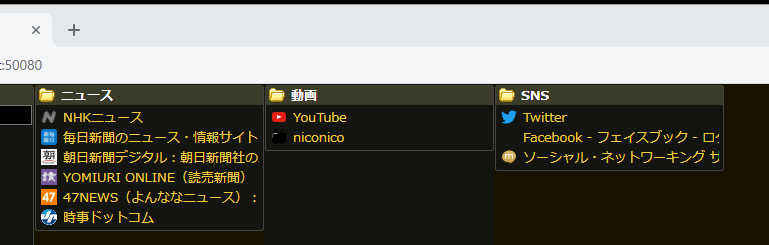
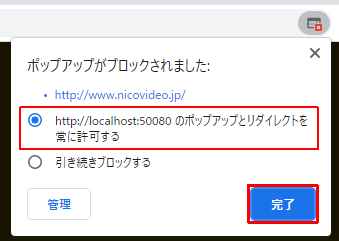
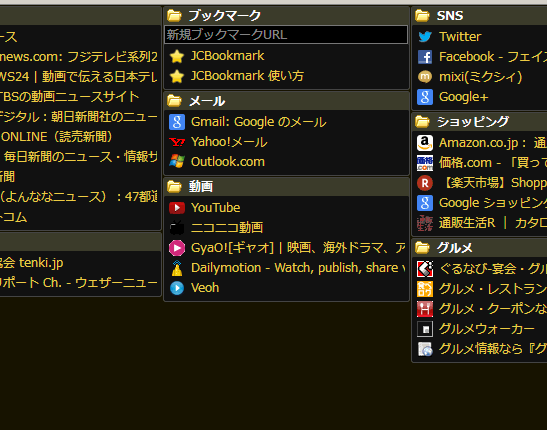
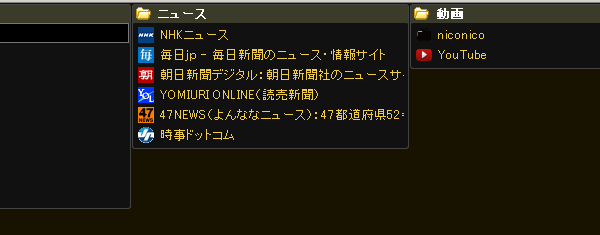
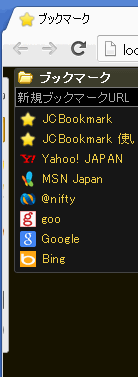
 ←のアイコンをクリックすると、ウィンドウが出ます。
←のアイコンをクリックすると、ウィンドウが出ます。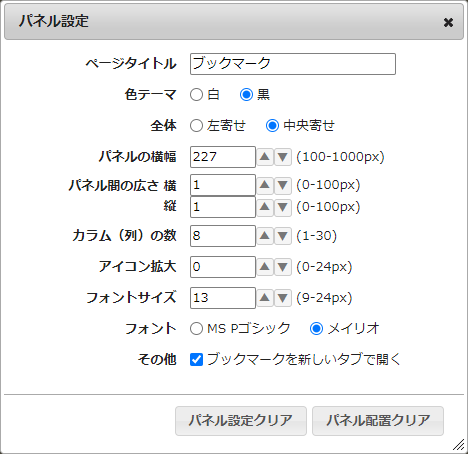
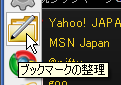 ←のアイコンをクリックすると、エクスプローラ風のインタフェースに変わります。
←のアイコンをクリックすると、エクスプローラ風のインタフェースに変わります。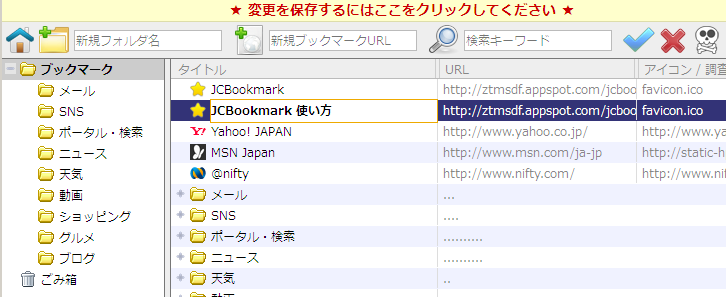
 ドクロアイコンをクリックで開始します。すべてのブックマークURLを調査します。調査結果は、問題のあったURLのみアイテム欄に列挙されます。
ドクロアイコンをクリックで開始します。すべてのブックマークURLを調査します。調査結果は、問題のあったURLのみアイテム欄に列挙されます。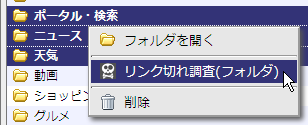 フォルダツリー・アイテム欄のフォルダの右クリックメニュー「リンク切れ調査(フォルダ)」で開始します。選択したフォルダ(複数)内のブックマークURLを調査します。調査結果は、問題のあったURLのみアイテム欄に列挙されます。
フォルダツリー・アイテム欄のフォルダの右クリックメニュー「リンク切れ調査(フォルダ)」で開始します。選択したフォルダ(複数)内のブックマークURLを調査します。調査結果は、問題のあったURLのみアイテム欄に列挙されます。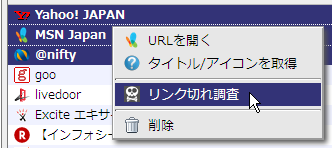 ブックマークアイテムの右クリックメニュー「リンク切れ調査」で開始します。選択したブックマークアイテム(複数)のURLを調査します。調査結果は、「アイコン / 調査結果」列に表示されます。
ブックマークアイテムの右クリックメニュー「リンク切れ調査」で開始します。選択したブックマークアイテム(複数)のURLを調査します。調査結果は、「アイコン / 調査結果」列に表示されます。 正常
正常 注意
注意 リンク切れ
リンク切れ エラー
エラー 不明
不明![]() 404 Not Found という結果が出ても、実際にブラウザで開いてみると特に問題なく表示される事があります。反対に、
404 Not Found という結果が出ても、実際にブラウザで開いてみると特に問題なく表示される事があります。反対に、![]() 200 OK でもYouTube動画URLの場合は動画が存在しない場合があります。また、外部Webサーバーからの受信データが4秒間待っても来なかった場合は
200 OK でもYouTube動画URLの場合は動画が存在しない場合があります。また、外部Webサーバーからの受信データが4秒間待っても来なかった場合は ![]() 受信タイムアウト となり、これもブラウザで開くと正常に表示される事があります。実際の状態はブラウザで開いて確認してください。
受信タイムアウト となり、これもブラウザで開くと正常に表示される事があります。実際の状態はブラウザで開いて確認してください。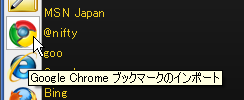
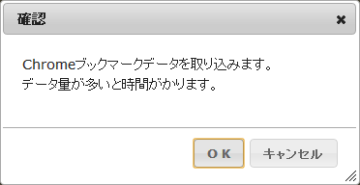
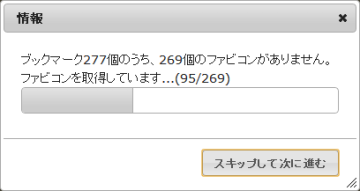
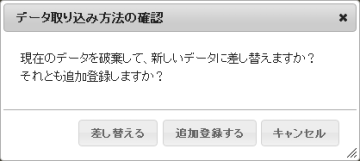
 Firefoxアイコンをクリックします。後はChromeインポートと同様です。
Firefoxアイコンをクリックします。後はChromeインポートと同様です。
 Internet Explorerアイコンをクリックします。後はChromeインポートと同様です。
Internet Explorerアイコンをクリックします。後はChromeインポートと同様です。
 ←のアイコンをクリックすると、ウィンドウが出ます。
←のアイコンをクリックすると、ウィンドウが出ます。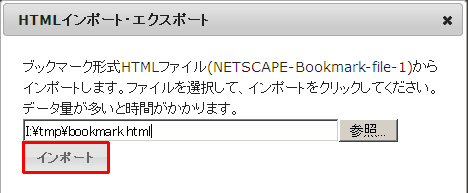
 ←のアイコンをクリックすると、ウィンドウが出ます。
←のアイコンをクリックすると、ウィンドウが出ます。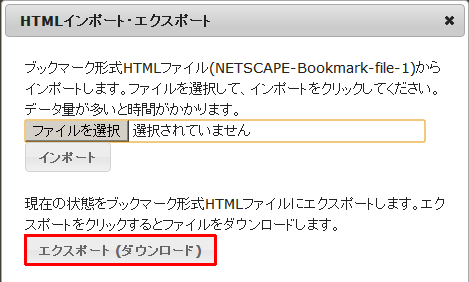
 ←のアイコンをクリックすると、ウィンドウが出ます。
←のアイコンをクリックすると、ウィンドウが出ます。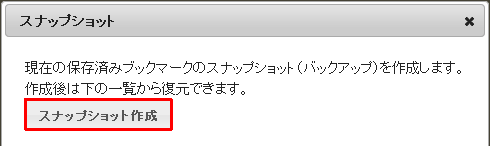
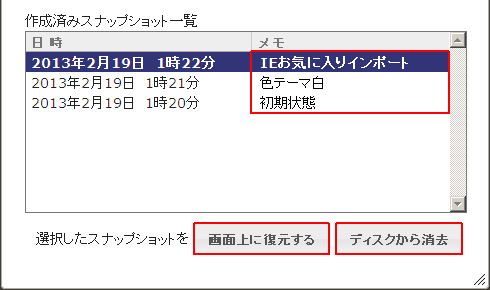
 ←のアイコンをクリックすると、ウィンドウ下部にキーワード入力欄が現れます。
←のアイコンをクリックすると、ウィンドウ下部にキーワード入力欄が現れます。
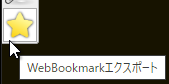 のアイコンをクリックします。
のアイコンをクリックします。